That empty feeling
2013-03-18 | 20:16:02
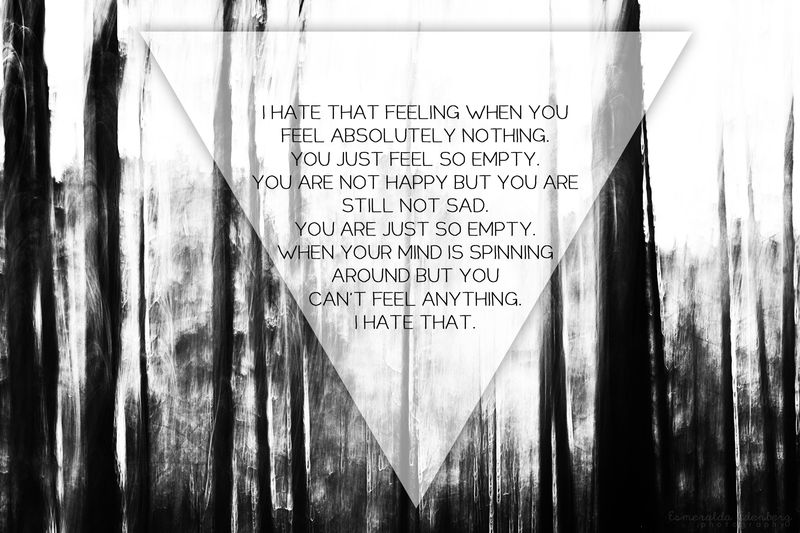
Precis såhär ↑ känner jag just nu.
Orkar inte med det här. Jag försöker intala mig själv att det är okej att känna så ibland, men det är då inte särskilt lätt. Så jag tänker gå och lägga mig tidigt ikväll tillsammans med hörlurarna och musiken på högsta volym som får hålla mig sällskap tills jag somnar. Får hoppas att skiten har gått över tills jag vaknar upp igen. Åh, jag orkar inte.

Före- och efterbilder
2013-01-29 | 20:04:58




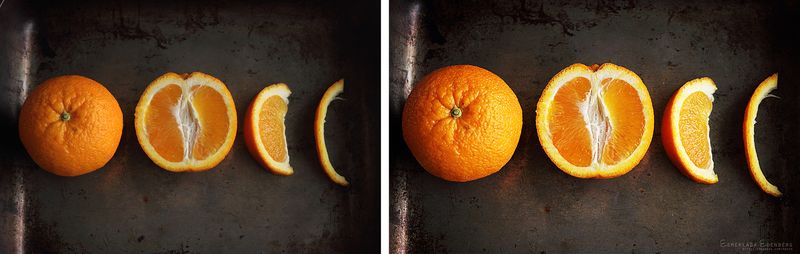
Det har efterfrågats en hel del om före- och efterbilder här på bloggen. Här ovanför ↑ ser ni alltså 5 olika bilder där originalet är till vänster och den redigerade versionen till höger. Jag har sagt det förut om jag säger det igen - bilderna blir så mycket bättre med hjälp av redigering! Det är i och för sig ganska uppenbart, men det tåls att sägas flera gånger. :) Med hjälp av redigering så kan man få till den där speciella känslan i sina bilder som annars är ganska svår att få till rätt ur kameran. Självklart så är det ju själva originalbilden som är grunden till hela idén med känsla, budskap och allt sånt där, men med redigering för man en liten hjälp på traven! :)
För er som undrar så redigerar jag alltid mina bilder i Photoshop. :)
Skulle ni tycka att det var roligt om jag lägger upp fler såna här inlägg någon gång? :)

I got your back
2012-12-30 | 20:37:03




Som en liten fortsättning på inlägget som jag skrev igår så har ni här ett par liknande bilder. Jag valde också att visa bilden hur den såg ut innan jag gick loss helt, haha. :) Tanken med bilden från början var att det skulle se ut som om jag var gjord av brons eller stål eller liknande... Typ Steelwoman eller nåt. ;) Men som sagt så gick jag loss och körde likadan redigering som jag gjorde på bilderna som jag visade er igår. :) En väldigt annorlunda stil för min del, men som sagt så är det kul att testa något nytt ibland. :)

Who's in your head?
2012-12-29 | 17:02:00



 Canon EOS 600D | Canon EF 50/1.8 II
Canon EOS 600D | Canon EF 50/1.8 IISom jag berättade i inlägget igår så höll jag på att exprimentera lite i Photoshop med dom här ↑ bilderna igår kväll. Slutresultatet blev alltså såhär och jag tycker faktiskt att det blev lite coolt. :) Det här är väldigt annorlunda jämfört med hur jag brukar redigera mina bilder om man säger så, men jag gick lite wild n' crazy och körde på bara, haha. :) Som ni ser så gjorde jag lite olika verisioner av bilden, men jag kunde inte bestämma vilken av dom jag skulle ladda upp så det fick bli allihopa. ;)
Jag har några fler såna här bilder fast med en annan bild som grund. Skulle ni vilja se dom också? :)

Önskeinlägg: Redigera sprickor i huden
2012-11-19 | 18:44:00



Ett av dom inlägg som önskades var att jag skulle visa hur man redigerar sprickor i huden. Det ger en dramatisk effekt och personligen tycker jag att det passar bäst till svartvita eller lite mer mörka bilder. Det är faktiskt väldigt enkelt dessutom!
Det enda man behöver göra är att använda penslar i Photoshop. De penslar som jag har använt till dessa bilder är alltså penslar formade som sprickor. I fall ni vill veta hur man laddar ner penslar till Photoshop så kan ni läsa det här inlägget som jag skrev för mer än ett år sedan, där står det hur man gör steg för steg. En utav dom penslarna som jag har använt mig av till bilderna här ovanför ↑ finns att ladda ner här.
När man väl har laddat ner penslarna till Photoshop så är det bara att börja måla ut dom på sin bild. Svårare än så är det liksom inte. :)
Ni får gärna fortsätta att önska inlägg och rubriker genom att kommentera det →här← inlägget! :)

Angående photoshop- och fototips
2012-11-18 | 13:21:29

När jag skrev det här inlägget där ni fick önska inlägg och rubriker så var det väldigt många av er som önskade fler Photoshop- och fototips. Det är vekrligen jättekul att det är så många som vill läsa mer om sånt, för det är ju något av det jag tycker om att hålla på med mest, fotografi och redigering!
Men... Det skulle vara väldigt bra ifall ni skrev lite mer specifikt vilka Photoshop- och fototips ni vill läsa om. Det finns ju liksom hur mycket som helst inom foto- och redigeringsvärlden som är värt att tipsa om, men det är lite svårt att bara ta någonting ur luften sådär när jag inte riktigt vet vad det är ni vill lära er.
Så jag skulle bli jätteglad och det skulle underlätta en massor ifall ni skrev vilka Photoshop- och fototips ni vill lära er! :) Kanske någon speciell redigering eller hur det fungerar med inställningar på kameran? Inte vet jag, så just därför behöver jag er hjälp.
Berätta vad ni vill lära er för tips! :)
Så fort jag får tid ska jag börja skriva ihop det andra som ni har önskat också. Feel free to önska ännu fler inlägg genom att klicka här och kommentera det inlägget! :)

Redigeringstips: Vintage
2012-10-07 | 11:45:00

Här har ni det något försenade redigeringstipset som jag lovade att visa er. Bättre sent än aldrig, var det inte så? ;)
Som sagt så är det bara att ni kommenterar ifall ni har några frågor eller funderingar kring videon eller så. Vill ni att jag ska visa fler redigeringstips så gör jag gärna det. Säg bara till! :)
Och blääääh vad jag hatar min röst, haha...

Före och efter bilder
2012-10-01 | 20:15:27
Jag kommer ihåg att jag har lovat er att visa lite före och efter bilder. Alltså original bilden direkt ur kameran versus den redigerade bilden. Så här nedanför har ni några exempel på hur det kan se ut före och efter jag har redigerat mina bilder! :)
Vissa bilder behöver mer redigering än andra, men det är ju liksom helt logiskt. Jag fotar alltid i RAW-format vilket gör att bilderna blir lite grådassiga när dom kommer direkt ifrån kameran.
Bilderna till vänster är alltså original bilderna och bilderna till höger är dom redigerade. ;)

 Här har jag ökat kontrasten ganska mycket, lagt på en gnutta färg och ljusat upp bilden en aning. Jag har dessutom redigerat bort kopplet och halsbandet vilket jag tyckte var lite i vägen för själva bilden. Jag har också lagt till en vinjettering i kanterna och lagt på lite skärpa vid ögonen och i resten av bilden.
Här har jag ökat kontrasten ganska mycket, lagt på en gnutta färg och ljusat upp bilden en aning. Jag har dessutom redigerat bort kopplet och halsbandet vilket jag tyckte var lite i vägen för själva bilden. Jag har också lagt till en vinjettering i kanterna och lagt på lite skärpa vid ögonen och i resten av bilden.
 Först pch främst gjorde jag den har bilden svartvit. Jag kapade bilden lite grann i underkant och därefter drog jag upp kontrasten ganska mycket för att liksom få den där markanta skillnaden mellan det vita och svarta i bilden. Jag har ljusat upp bilden något och gjort en vinjettering i kanterna.
Först pch främst gjorde jag den har bilden svartvit. Jag kapade bilden lite grann i underkant och därefter drog jag upp kontrasten ganska mycket för att liksom få den där markanta skillnaden mellan det vita och svarta i bilden. Jag har ljusat upp bilden något och gjort en vinjettering i kanterna.
 Denna bild har jag beskärt lite grann och dessutom ökat kontrasterna och färgerna en aning.
Denna bild har jag beskärt lite grann och dessutom ökat kontrasterna och färgerna en aning.
 Till denna bild behövdes det ganska mycket redigering. Jag har rätat upp och beskärt bilden, lagt på ganska mycket kontrast och ökat färgerna. Jag har också lagt in lite bokeh i bakgrunden, bara för att förstärka den där gulliga känslan från 1-UP figuren.
Till denna bild behövdes det ganska mycket redigering. Jag har rätat upp och beskärt bilden, lagt på ganska mycket kontrast och ökat färgerna. Jag har också lagt in lite bokeh i bakgrunden, bara för att förstärka den där gulliga känslan från 1-UP figuren.
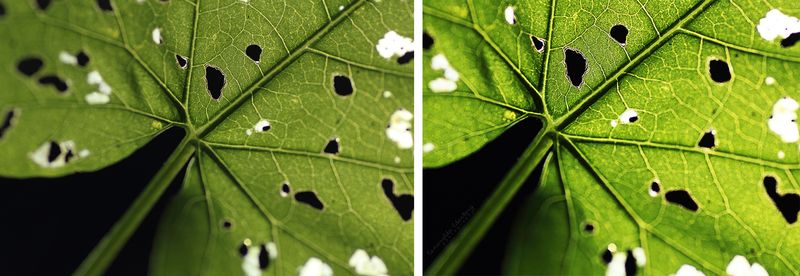 Det som behövdes enligt mig i den här bilden var en liten beskärning, kontrasthöjning och lite extra skärpa, så det var precis vad den fick också!
Det som behövdes enligt mig i den här bilden var en liten beskärning, kontrasthöjning och lite extra skärpa, så det var precis vad den fick också!
 Här har jag kapat bilden så att den fula dörrkanten inte syns. Jag har dessutom ljusat upp bilden och lagt på lite kontrast innan jag körde någon sorts vintageaktigt effekt med lite gula toner i.
Här har jag kapat bilden så att den fula dörrkanten inte syns. Jag har dessutom ljusat upp bilden och lagt på lite kontrast innan jag körde någon sorts vintageaktigt effekt med lite gula toner i.
 Den här bilden har jag rätat upp, beskärt och gjort svartvit. Bilden fick sig också en rejäl ljushöjning (haha, finns det ett sånt ord? Aja, nu gör det det i alla fall!) och så lite kontrast på det. Jag har lagt till en vinjettering i kanterna och lagt till en liten lila/grå/gul ton över bilden.
Den här bilden har jag rätat upp, beskärt och gjort svartvit. Bilden fick sig också en rejäl ljushöjning (haha, finns det ett sånt ord? Aja, nu gör det det i alla fall!) och så lite kontrast på det. Jag har lagt till en vinjettering i kanterna och lagt till en liten lila/grå/gul ton över bilden.
 Här har jag använt mig av en vintageredigering som jag kommer att visa er i ett videoinlägg såsmoning om. :)
Här har jag använt mig av en vintageredigering som jag kommer att visa er i ett videoinlägg såsmoning om. :)
 Kontrasten har ökats, den har beskärts och lite, lite skärpa har lagts till i den här bilden, men det är pretty much it.
Kontrasten har ökats, den har beskärts och lite, lite skärpa har lagts till i den här bilden, men det är pretty much it.
Det var dom bilderna jag hade att bjuda på för nu! Skulle ni vilja se fler såna här före och efter bilder eller är det någonting ni undrar så är det bara att kommentera! :)

Vissa bilder behöver mer redigering än andra, men det är ju liksom helt logiskt. Jag fotar alltid i RAW-format vilket gör att bilderna blir lite grådassiga när dom kommer direkt ifrån kameran.
Bilderna till vänster är alltså original bilderna och bilderna till höger är dom redigerade. ;)





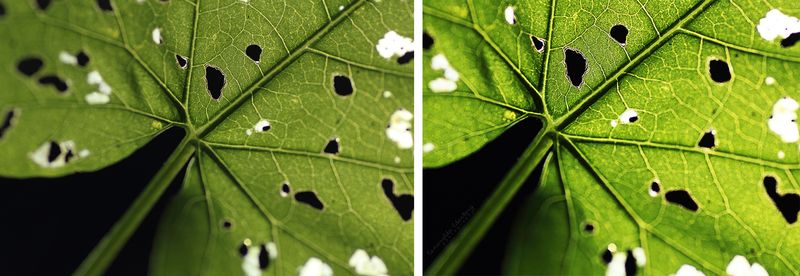




Det var dom bilderna jag hade att bjuda på för nu! Skulle ni vilja se fler såna här före och efter bilder eller är det någonting ni undrar så är det bara att kommentera! :)

1 bild, 4 redigeringar
2012-09-24 | 13:10:27

Här är ett självporträtt som jag passade på att fota samtidigt som dom här bilderna. Jag har kommit på att en stor del av mina självporträtt nästan ser likadana ut, haha! Titta bara här och här till exempel. Måste nog börja variera mig lite när det gäller sånt här, hehe... :]
I alla fall så var jag verkligen inne i redigerartaget igår, så jag provade massor av olika redigeringar till bland annat bilden här ovanför ↑ dårå. En med lite blå/grå/lila toner, en lite mer "vanlig", en i vintage stil och en i någon slags gammaldags och brusig variant.
Är det någon av dessa 4 redigeringar som ni skulle vilja lära er? För i såna fall skulle jag kunna ta och försöka knåpa ihop något inlägg eller någon video där jag visar hur jag har gjort. :) Säg bara till i såna fall, så ska jag se ifall det går att fixa! :)

Skolarbete
2012-05-18 | 10:00:23

Jag tänkte bara visa er ett litet skolarbete som jag har gjort. På bildlektionen har vi fått i uppgift att göra något form av självporträtt, något som representerar en själv. Så jag valde att göra ett litet kollage av bilder som står för vad jag tycker om och vad som är typiskt för just mig. Jag gjorde kollaget diamantformat eftersom att mitt namn, Esmeralda, betyder smaragd på Portugisiska och precis som smaragd så är diamant en ädelsten. Så själva formen på alltihopa står liksom för hela mig.
Det tog ett tag innan jag kom på vad och hur jag skulle göra, men nu är jag i alla fall nöjd! :) Kollaget gjorde jag i Photoshop CS5 och alla bilder i det har jag fotat. :)
Var ärliga nu, vad tycker ni om det? :)

Det tog ett tag innan jag kom på vad och hur jag skulle göra, men nu är jag i alla fall nöjd! :) Kollaget gjorde jag i Photoshop CS5 och alla bilder i det har jag fotat. :)
Var ärliga nu, vad tycker ni om det? :)

Photoshop CS6
2012-05-12 | 21:19:45

Sådär ja, nu har jag installerat Photoshop CS6 till min dator! Äntligen säger jag bara, gud vad jag har längtat efter en ny version av Photoshop! :) Jag har inte hunnit prova det så mycket ännu, men av det lilla jag har hunnit kolla igenom det så verkar det superbra! Förutom massor av nya och bra funktioner (som bl.a Content Awaer Move Tool, en ny Crop Tool och Blur Gallery) har den nya versionen dessutom ett himla mycket snyggare utseende! Det ska blir riktigt roligt att komma igång och redigera bilder nu! :)
Är det någon av er som har det nya Photoshop CS6? Vad tycker ni om det i såna fall? :)

Är det någon av er som har det nya Photoshop CS6? Vad tycker ni om det i såna fall? :)

Bild i text
2012-05-07 | 21:29:03
För ett tag sedan var det någon som bad mig visa hur jag gjorde den här bilden. Alltså hur man får in en bild i en text. Det är faktiskt super enkelt, så jag tänkte visa lite snabbt hur man gör! :)
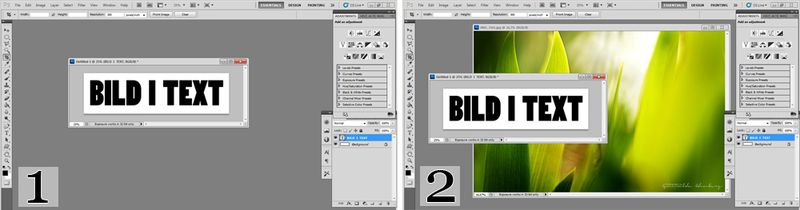

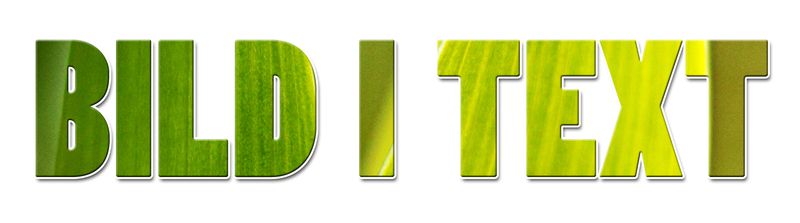
Om man vill få lite mer effekt i texten kan man ju lägga till lite skuggor och linjer m.m. :)
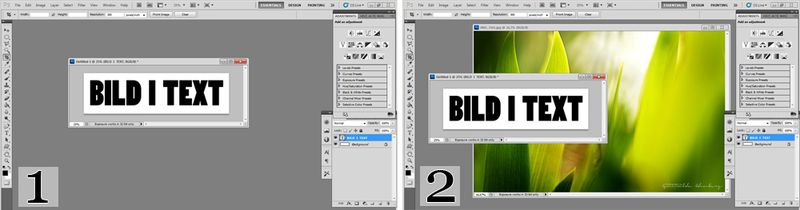
1. Skapa ett nytt lager och skriv din text. Det blir bäst resultat om du använder ett lite tjockare typsnitt, eftersom att du får med mer av bilden då.
2. Öppna bilden som du vill ska vara i texten. Dra över bilden till lagret med texten och var noga med att bilden ligger ÖVER texten.

3. Nu när bilden ligger över texten trycker du Ctrl + Alt + G (som gör att du skapar en urklippsmask) och vips, så har du en bild i din text! :)
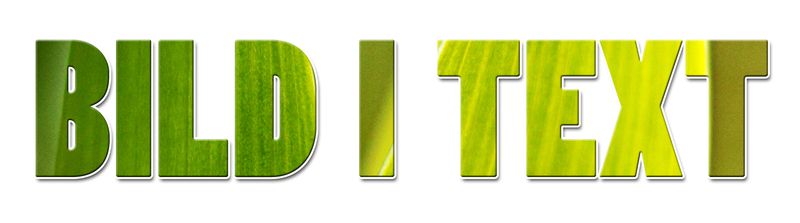
Om man vill få lite mer effekt i texten kan man ju lägga till lite skuggor och linjer m.m. :)
Svårare än så är det inte! Om det är något som ni ändå inte förstår så är det bara kommentera och fråga! :)


Blåtonad redigering
2012-04-27 | 20:48:32
För ganska länge sedan lovade jag er att jag skulle förklara hur man redigerar så att man får en blå toning i sin bild. Jag har inte haft så mycket tid över till det, men nu när jag ändå inte hade något spciellt för mig så har jag fixat ihop ett litet redigerings-inlägg åt er! :) Det finns jättemånga sätt att göra detta på, men det här är i alla fall ett av dom:
Redigerad i Photoshop CS5

Redigerad i Photoshop CS5

1. Öppna din bild i Photoshop eller annat bildredigeringsprogram. Eftersom att jag har redigerat min bild i Photoshop CS5 så funkar det här sättet bäst just där eller i andra Photoshop CS versioner. :) Min bild är redan grundredigerad och är även konverterad till svartvitt. Det blir lättare att få en jämn ton över bilden då. :)

2. Skapa ett nytt justeringslager genom att klicka på den svartvita cirkeln längst ner (den inringade) eller via Layer-»New Adjustment Layer. Där väljer du Color Balance.


3. Där kan man ändra färgen på Shadows (skuggor), Midtones (mellantoner) och Highlights (högdagrar). Man kan ändra till vilken färg man vill genom att exprimentera lite med reglagen, men för att få bilden i en blå ton så håller vi oss till färgerna Cyan och Blue. Man får helt enkelt prova sig fram lite genom att dra i reglagen i dom tre olika delarna. På min bild valde jag att dra reglagen i Midtones till Cyan -19 och Blue +20, Shadows till Cyan -13 och Blue +1 och i Highlights till Cyan -12 och Blue +12.
Men som sagt, det beror helt enkelt på från bild till bild. Prova dig fram! :)

Men som sagt, det beror helt enkelt på från bild till bild. Prova dig fram! :)

4. Om du ändå tycker att bilden blir lite för blå så är det bara att dra ner Opacityn (opaciteten) lite grann tills du hittar den ton som passar din bild.


Så där ja, svårare än så är det inte! Som sagt så finns det massor med andra metoder, men den här brukar jag köra med. Om det är någonting ni inte förstår eller om det är någonting ni undrar över så är det bara att kommentera! ;)


En liten makeover
2012-01-14 | 14:46:41

Imorse när jag satt ensam hemma så fick jag för mig att göra om lite smått här i bloggen. Inga stora förändringa sådär, ersatte bara jultemat med en ny header och en ny bakgrund. Jag blev riktigt nöjd om man får vara ärlig, haha! :] Det var ett jäkla knåpande att få ihop dom där bilderna alltså, haha, men tillslut så! ;)
Vad tycker ni om den nya headern? :)
Om ni inte ser någon förändring så är det bara att ni klickar F5, så laddar ni om sidan.
Var ute och fotade lite imorse också. Blev mest vattendroppar och hunden som fastnade på bild, så jag laddar upp dom bilderna när jag hunnit titta igenom dom och så. :) Så här års vill man ju egentligen fota massor med fina vinter bilder, men med tanke på den minimala snömängden vi har här i Katrineholm så blir det ju ganska svårt... Man får göra det bästa av det hela helt enkelt! ;)
Men som sagt, måste kolla igenom bilderna från idag innan jag laddar upp dom, så jag sätter igång på en gång, haha! ;)

Vad tycker ni om den nya headern? :)
Om ni inte ser någon förändring så är det bara att ni klickar F5, så laddar ni om sidan.
Var ute och fotade lite imorse också. Blev mest vattendroppar och hunden som fastnade på bild, så jag laddar upp dom bilderna när jag hunnit titta igenom dom och så. :) Så här års vill man ju egentligen fota massor med fina vinter bilder, men med tanke på den minimala snömängden vi har här i Katrineholm så blir det ju ganska svårt... Man får göra det bästa av det hela helt enkelt! ;)
Men som sagt, måste kolla igenom bilderna från idag innan jag laddar upp dom, så jag sätter igång på en gång, haha! ;)

Textstilar
2011-08-15 | 09:04:08
Igår kväll satt jag och laddade ner några nya textstilar från dafont.com. Här nedan för ser ni några av dom + några av mina andra favoriter! :)

♦2. När du klickat på Download så kommer det komma upp en fil längst ner på sidan, den som du ser är inringad på bilden under. När den har laddat klart, klicka på den filen.

♦3. När ni klickat på filen kommer det upp en ruta, den som är inringad med blått på bilden under.
Där ser ni eran fil. (1) Dubbelklicka på den, så kommer den andra rutan upp, den till vänster i bild. Där ser ni en knapp där det står Installera (2), klicka på den och installera textstilen.

♦4. Sen är det bara öppna Photoshop, Word, Gimp or whatever you have och börja skriva!

Om du också vill ladda ner nya textstilar till din datorn, så gör du såhär:
(Funkar i alla fall såhär på Windows 7)
(Funkar i alla fall såhär på Windows 7)
♦1. Gå in på http://www.dafont.com/ och leta fram den text som du vill ladda ner.
Tryck på Download knappen som syns till höger om texten, den ni ser på bilden under.


♦2. När du klickat på Download så kommer det komma upp en fil längst ner på sidan, den som du ser är inringad på bilden under. När den har laddat klart, klicka på den filen.

♦3. När ni klickat på filen kommer det upp en ruta, den som är inringad med blått på bilden under.
Där ser ni eran fil. (1) Dubbelklicka på den, så kommer den andra rutan upp, den till vänster i bild. Där ser ni en knapp där det står Installera (2), klicka på den och installera textstilen.

♦4. Sen är det bara öppna Photoshop, Word, Gimp or whatever you have och börja skriva!
Svårare än så är det inte. :) Hoppas ni förstod allt, annars är det bara att fråga!
Alla textstilar på Dafont är gratis, så nu är det bara ladda ner för fulla muggar!
Ett litet tips så där på morgonkvisten. Nu är jag vrål hungrig, så nu ska jag ner och äta frukost!
Alla textstilar på Dafont är gratis, så nu är det bara ladda ner för fulla muggar!
Ett litet tips så där på morgonkvisten. Nu är jag vrål hungrig, så nu ska jag ner och äta frukost!
Hejs!


Före och efter
2011-07-21 | 13:26:39
Det var någon som ville att jag skulle ladda upp några oredigerade bilder, och någon som ville att jag skulle ladda upp före och efter bilder. Efter som det regnar ute och jag inte har nåt bättre för mig, så tänkte jag fixa ihop ett sånt inlägg åt er. :) Till vänster ser ni originalbilderna och till höger ser ni dom redigerade. :)
Alla bilder är fotade med Canon EOS 600D och redigerade i Photoshop CS5.
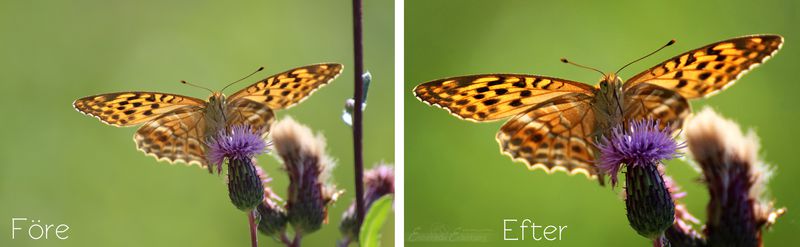
Alla bilder är fotade med Canon EOS 600D och redigerade i Photoshop CS5.
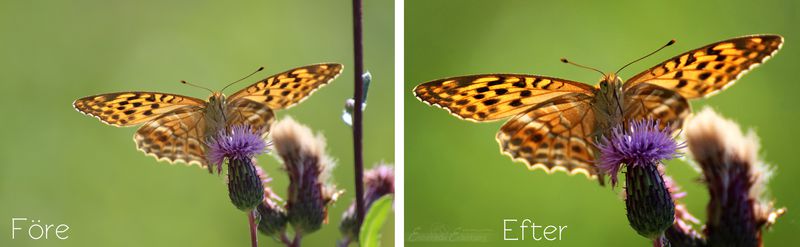
Det här är då bilden som jag laddade upp igår. Har först beskärt bilden lite grann och redigerat bort pinnen som är längst till höger i original bilden. Har ökat lite kontrast, lagt på lite mer färg och ökat skärpan liiite lite. Sen har jag också lagt på en vinjettering på bilden, för att få lite mer djup. :)


Beskärde bilden lite i övre kanten. La på lite extra kontrast, men framförallt ökade jag färgerna, så att det blåa ur vattnet kom fram lite mer. Ökade skärpan lite grann, och körde en vinjettering även på den här. :)


Beskärt bilden ganska mycket och redigerat bort lite små saker här och var, t.ex den svarta klumpen brevid svampen. Ökat kontrasten ganska mycket och lagt på lite mera färg. Försökt redigerat bort lite brus i bakgrunden och lagt på lite extra skärpa, och såklart en vinjettering, haha. ;)
Ni får klara er med dom här tre exemplen så länge. :) Det här var mest grund redigeringen som jag brukar göra på mina bilder. Sen om jag vill få dom att sticka ut extra mycket eller göra någon cool effekt eller nåt så redigerar jag ju såklart dom mera. ;)
Men aah, ni får säga till om ni vill se fler sånna här, för i så fall kanske det kommer upp mer framöver. :)
Ha det bra!
Ni får klara er med dom här tre exemplen så länge. :) Det här var mest grund redigeringen som jag brukar göra på mina bilder. Sen om jag vill få dom att sticka ut extra mycket eller göra någon cool effekt eller nåt så redigerar jag ju såklart dom mera. ;)
Men aah, ni får säga till om ni vill se fler sånna här, för i så fall kanske det kommer upp mer framöver. :)
Ha det bra!
LittlePhoto
2011-07-18 | 21:46:04




HTC Sensation + LittlePhoto
Måste bara passa på att tipsa om en redigerings app som jag laddade ner idag! Den heter LittlePhoto, och är verkligen super bra! Det finns massor med coola och fina effekter som man kan få till sina bilder + massor med text och olika penslar och sånt. :) Här ovanför ser ni några av dom bilder som jag redigerat i LittlePhoto.
Appen fungerar verkligen super bra, så för er som har Android borde söka upp den här på Android Market och ladda ner den! :D Gratis är den dessutom. :)
Om ni vill läsa mer om LittlePhoto så klicka här!
Appen fungerar verkligen super bra, så för er som har Android borde söka upp den här på Android Market och ladda ner den! :D Gratis är den dessutom. :)
Om ni vill läsa mer om LittlePhoto så klicka här!
Hur man laddar ner penslar/brushes till Photoshop
2011-06-28 | 12:52:14
Det var någon som ville att jag skulle visa hur man laddar ner olika penslar, eller brushes, till Photoshop. Så jag hade tänkt att försöka visa. :) Det här funkar ju på min dator, men jag vet inte, det kanske blir annorlunda för er? Det här ska i alla fall funka om man har Windows 7. :)
Aja, jag kör på. ;)
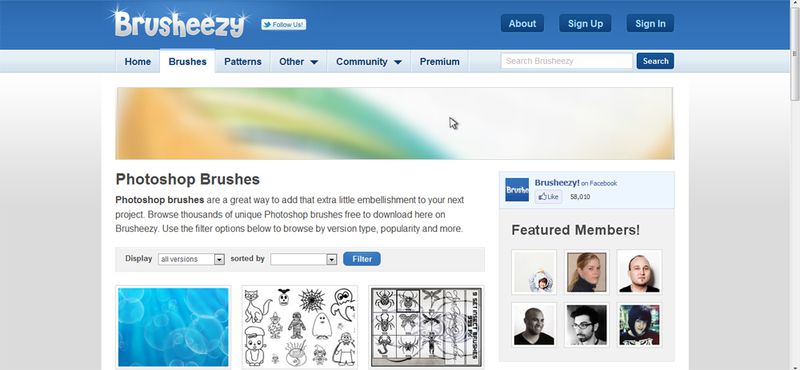 1. Först börjar du med att gå in på en sida där det finns gratis penslar. Här har ni en sida som heter Brusheezy där det finns ganska många penslar, men om ni vill hitta nån annan sida så är det bara söka på "Gratis penslar till Photoshop" eller liknande på Google.
1. Först börjar du med att gå in på en sida där det finns gratis penslar. Här har ni en sida som heter Brusheezy där det finns ganska många penslar, men om ni vill hitta nån annan sida så är det bara söka på "Gratis penslar till Photoshop" eller liknande på Google.
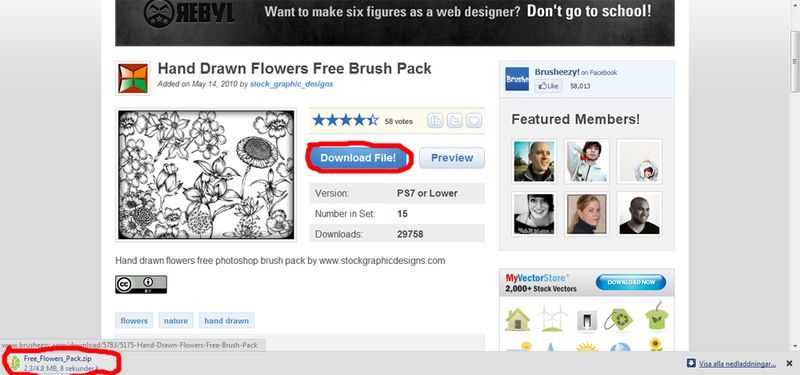
Aja, jag kör på. ;)
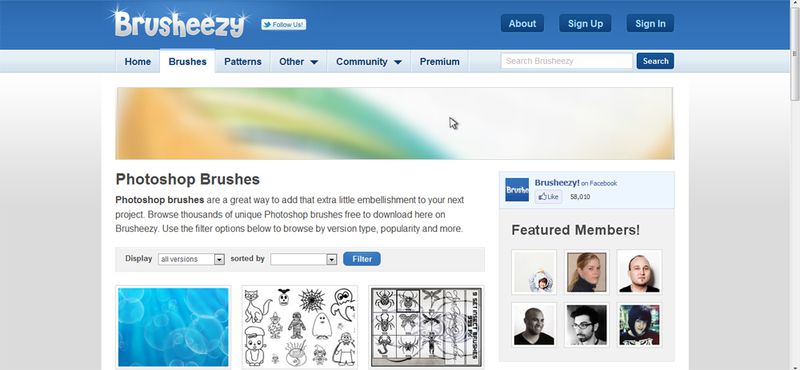
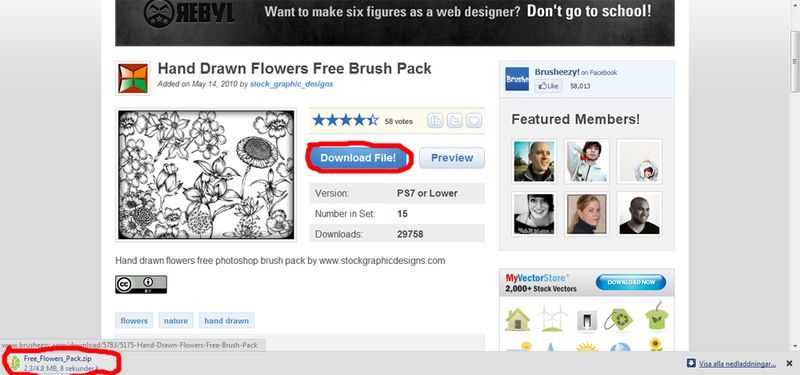
2. Klicka på en pensel som du vill ladda ner. Då kommer det se ut som det gör på bilden ovan. Klicka på Download File!. Då kommer det upp en liten flik där nere, ni ser den som är inringad med rött. När den har laddad klart, klicka på den fliken.
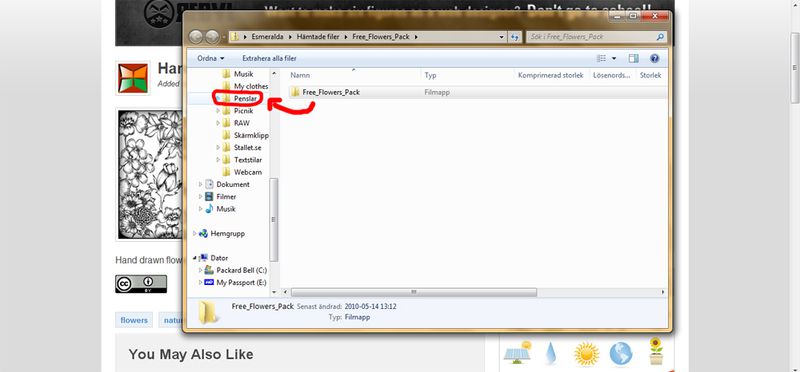
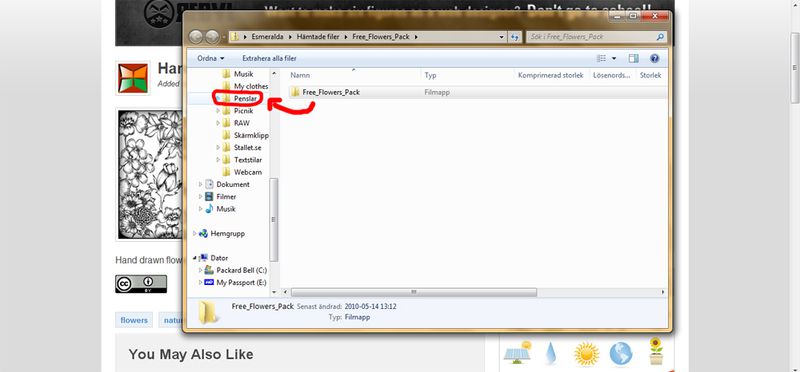
3. Då kommer penseln öppnas i Hämtade Filer. Dra över den till någon passande mapp. Jag har en som heter Penslar, där jag har alla nedladdade penslar, haha! 8)
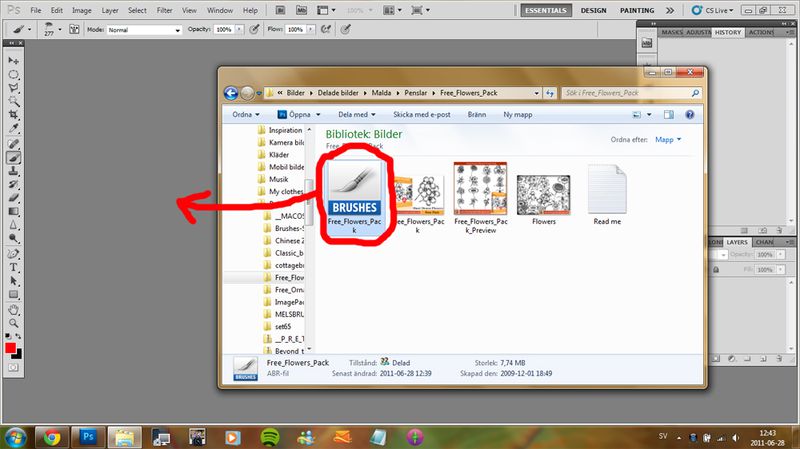
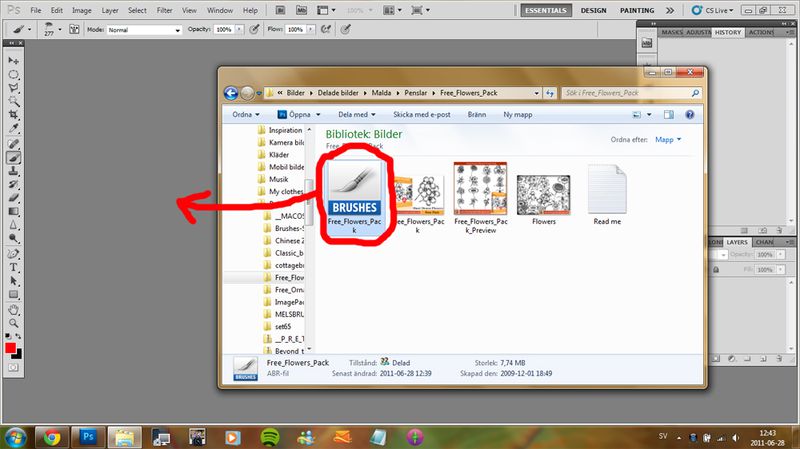
4. Öppna mappen där du sparade din pensel. Den pensel jag laddade ner hette Free_Flowers_Pack, så då letar du upp den och öppnar mappen. Markera den med en stor pensel på, den som är inringad, och dra bara över den till Photoshop.
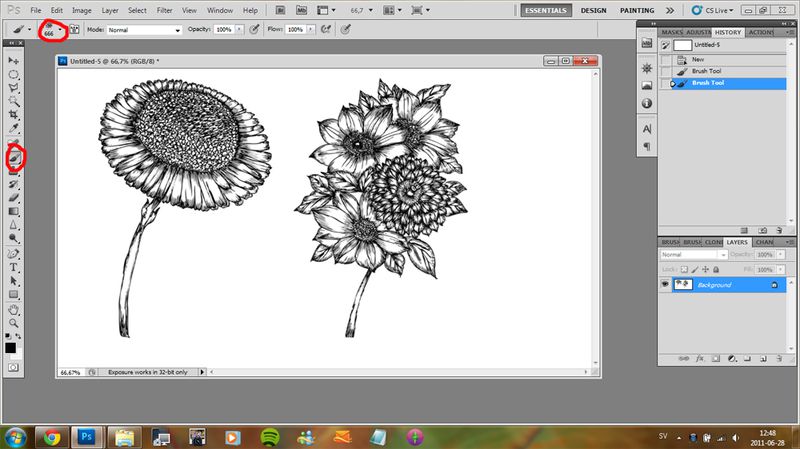
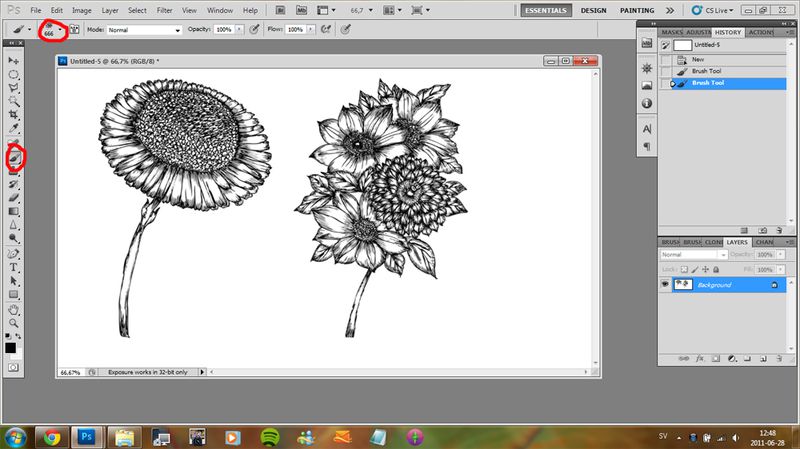
5. Klicka sen på Pensel verktyget i menyn, och leta fram penslarna som du precis laddat ner. Sen är det bara måla på, haha! :)
Svårare än så är det inte! :) Hoppas ni förstod. :)
Svårare än så är det inte! :) Hoppas ni förstod. :)
Redigering/Design - Tona bakgrunden
2011-04-01 | 20:03:18
Det var någon som undrade hur jag har fått min bakgrund sådär tonad. Så jag hade tänkt försöka visa er. :)
Första gången jag gör sånt här, så ni får ta det som det blir. :]
Jag har använt mig av Photoshop CS5, men det funkar säkert i äldre versioner också. :) Knapparna kanske inte sitter på precis samma ställen, men ni klurar nog ut det, haha. :)

1. Först öppnar du då bilden som du vill tona. I mitt fall den här, som jag hade som bakgrund innan. Ville ha den lite ljusare och inte så intensiv, så då tonade jag ner den. :)
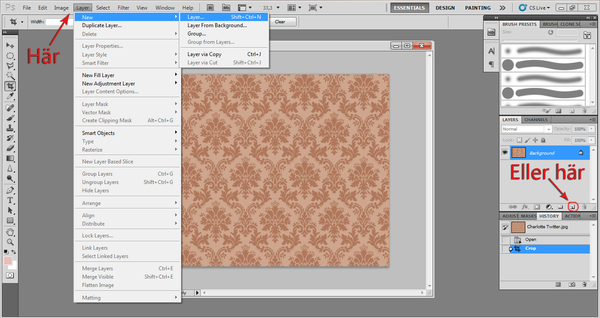
2. Du börjar med att skapa ett nytt lager. Det finns självklart många sätt att göra det på, men på bilden visar jag två av dom.
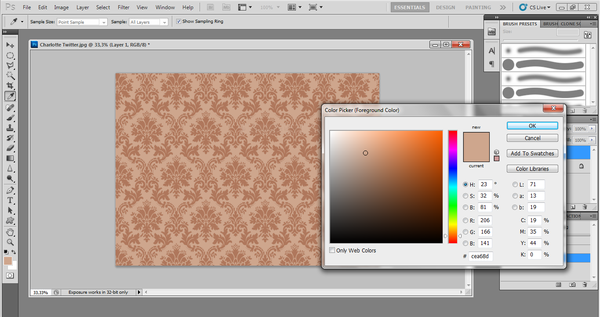
3. Välj sen en passande färg. Jag klonade den ljusa färgen i bilden, för att få allt att smälta ihop sen, om ni fattar? :)

4. Klicka sen på ikonen för Gradient Tool (1), ändra så att färgen går till osynligt och välj den inringade ikonen, Reflected Gradient (2). Sen så drar du ett sträck över hela bilden, där du börjar nerifån (3).
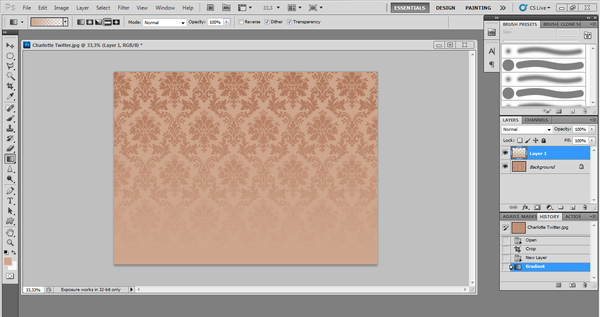
5. Då kommer bilden se ut såhär. Som ni ser så är den lite tonad längst ner. För att få "upp" toningen ännu mer så gör om det 4:e steget några gånger. Testa att dra linjen från olika höjd. Prova dig fram! :)
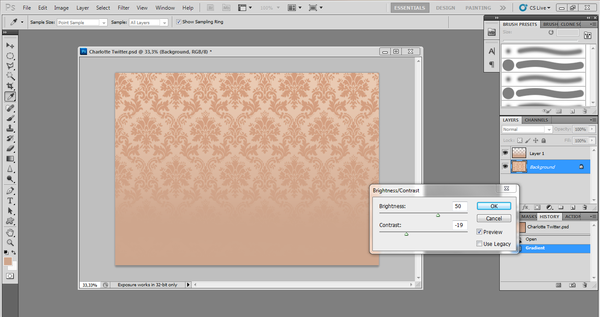
6. För att få bilden ljusare, (som jag gjorde på min bild), så går du in på
Image->Adjustments->Brightness/Contrast. Ändra på båda lagren tills du är nöjd och det passar ihop.

Och till sist har du din bild! :)
Första gången jag gör sånt här, så ni får ta det som det blir. :]
Jag har använt mig av Photoshop CS5, men det funkar säkert i äldre versioner också. :) Knapparna kanske inte sitter på precis samma ställen, men ni klurar nog ut det, haha. :)

1. Först öppnar du då bilden som du vill tona. I mitt fall den här, som jag hade som bakgrund innan. Ville ha den lite ljusare och inte så intensiv, så då tonade jag ner den. :)
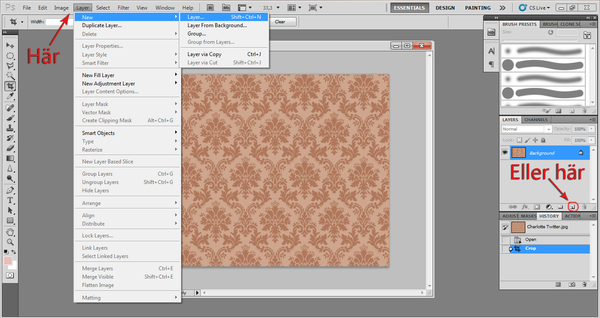
2. Du börjar med att skapa ett nytt lager. Det finns självklart många sätt att göra det på, men på bilden visar jag två av dom.
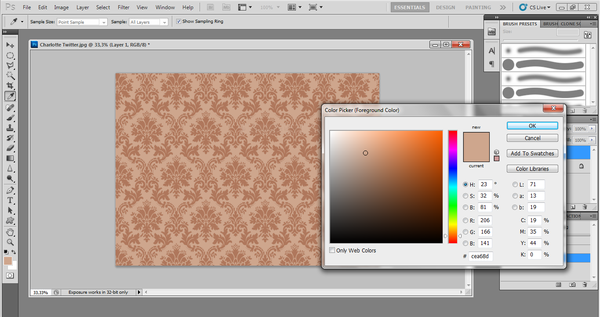
3. Välj sen en passande färg. Jag klonade den ljusa färgen i bilden, för att få allt att smälta ihop sen, om ni fattar? :)

4. Klicka sen på ikonen för Gradient Tool (1), ändra så att färgen går till osynligt och välj den inringade ikonen, Reflected Gradient (2). Sen så drar du ett sträck över hela bilden, där du börjar nerifån (3).
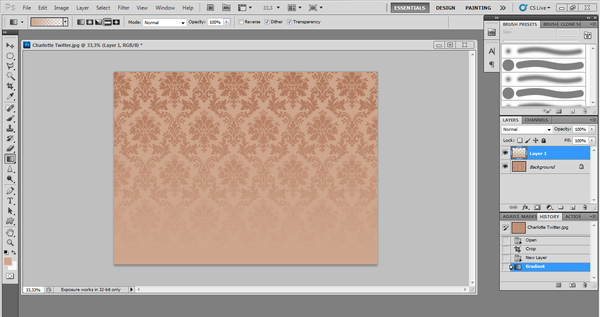
5. Då kommer bilden se ut såhär. Som ni ser så är den lite tonad längst ner. För att få "upp" toningen ännu mer så gör om det 4:e steget några gånger. Testa att dra linjen från olika höjd. Prova dig fram! :)
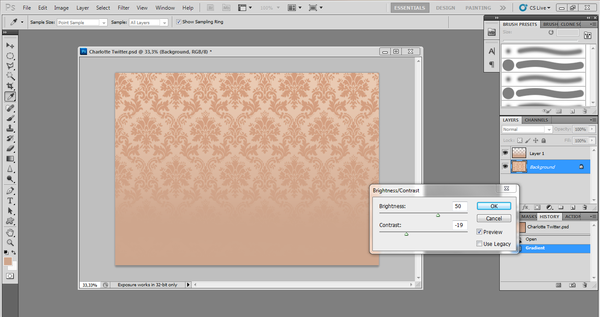
6. För att få bilden ljusare, (som jag gjorde på min bild), så går du in på
Image->Adjustments->Brightness/Contrast. Ändra på båda lagren tills du är nöjd och det passar ihop.

Och till sist har du din bild! :)
Kanske blev lite rörigt och lite svårt att förstå, när inte bilderna blev så stora och så, men jag hoppas det mesta var begripligt i alla fall, hehe! ^^
Om det är nåt ni undrar, så är det bara kommentera eller så. :)
Om det är nåt ni undrar, så är det bara kommentera eller så. :)