Redigering/Design - Tona bakgrunden
2011-04-01 | 20:03:18
Det var någon som undrade hur jag har fått min bakgrund sådär tonad. Så jag hade tänkt försöka visa er. :)
Första gången jag gör sånt här, så ni får ta det som det blir. :]
Jag har använt mig av Photoshop CS5, men det funkar säkert i äldre versioner också. :) Knapparna kanske inte sitter på precis samma ställen, men ni klurar nog ut det, haha. :)

1. Först öppnar du då bilden som du vill tona. I mitt fall den här, som jag hade som bakgrund innan. Ville ha den lite ljusare och inte så intensiv, så då tonade jag ner den. :)
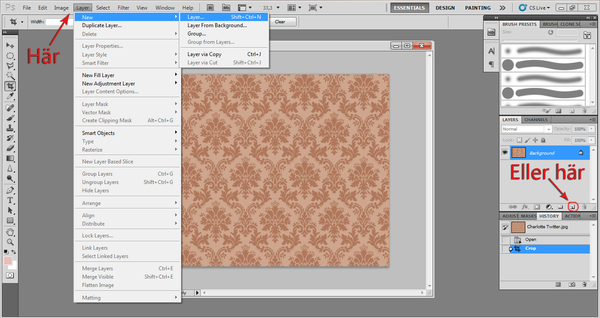
2. Du börjar med att skapa ett nytt lager. Det finns självklart många sätt att göra det på, men på bilden visar jag två av dom.
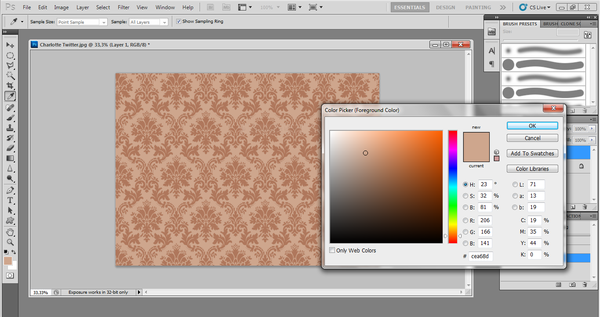
3. Välj sen en passande färg. Jag klonade den ljusa färgen i bilden, för att få allt att smälta ihop sen, om ni fattar? :)

4. Klicka sen på ikonen för Gradient Tool (1), ändra så att färgen går till osynligt och välj den inringade ikonen, Reflected Gradient (2). Sen så drar du ett sträck över hela bilden, där du börjar nerifån (3).
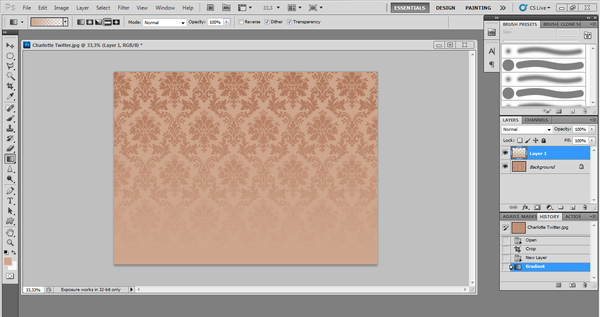
5. Då kommer bilden se ut såhär. Som ni ser så är den lite tonad längst ner. För att få "upp" toningen ännu mer så gör om det 4:e steget några gånger. Testa att dra linjen från olika höjd. Prova dig fram! :)
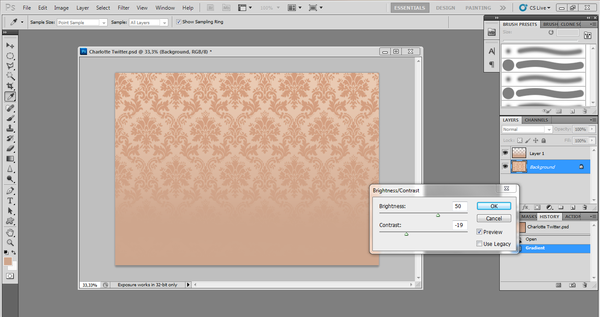
6. För att få bilden ljusare, (som jag gjorde på min bild), så går du in på
Image->Adjustments->Brightness/Contrast. Ändra på båda lagren tills du är nöjd och det passar ihop.

Och till sist har du din bild! :)
Första gången jag gör sånt här, så ni får ta det som det blir. :]
Jag har använt mig av Photoshop CS5, men det funkar säkert i äldre versioner också. :) Knapparna kanske inte sitter på precis samma ställen, men ni klurar nog ut det, haha. :)

1. Först öppnar du då bilden som du vill tona. I mitt fall den här, som jag hade som bakgrund innan. Ville ha den lite ljusare och inte så intensiv, så då tonade jag ner den. :)
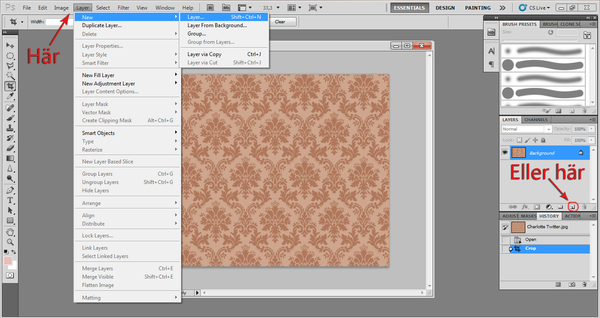
2. Du börjar med att skapa ett nytt lager. Det finns självklart många sätt att göra det på, men på bilden visar jag två av dom.
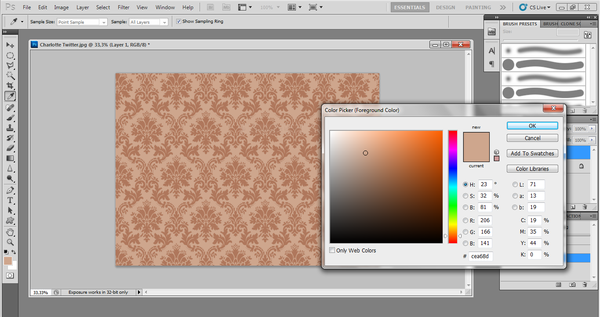
3. Välj sen en passande färg. Jag klonade den ljusa färgen i bilden, för att få allt att smälta ihop sen, om ni fattar? :)

4. Klicka sen på ikonen för Gradient Tool (1), ändra så att färgen går till osynligt och välj den inringade ikonen, Reflected Gradient (2). Sen så drar du ett sträck över hela bilden, där du börjar nerifån (3).
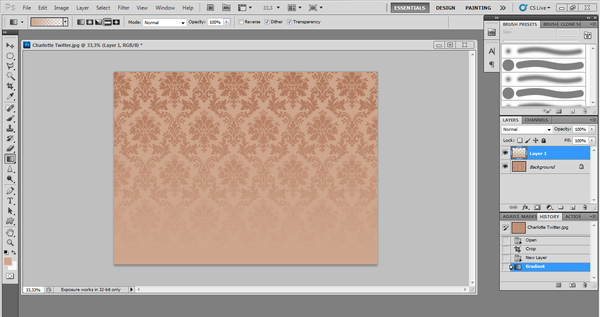
5. Då kommer bilden se ut såhär. Som ni ser så är den lite tonad längst ner. För att få "upp" toningen ännu mer så gör om det 4:e steget några gånger. Testa att dra linjen från olika höjd. Prova dig fram! :)
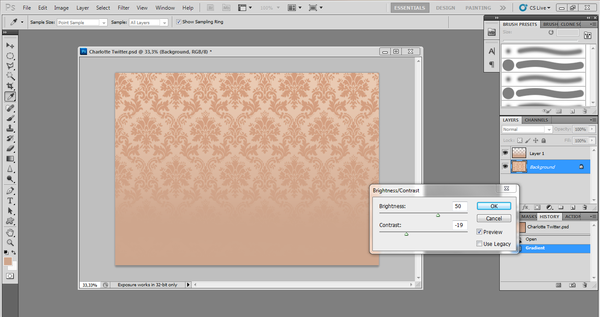
6. För att få bilden ljusare, (som jag gjorde på min bild), så går du in på
Image->Adjustments->Brightness/Contrast. Ändra på båda lagren tills du är nöjd och det passar ihop.

Och till sist har du din bild! :)
Kanske blev lite rörigt och lite svårt att förstå, när inte bilderna blev så stora och så, men jag hoppas det mesta var begripligt i alla fall, hehe! ^^
Om det är nåt ni undrar, så är det bara kommentera eller så. :)
Om det är nåt ni undrar, så är det bara kommentera eller så. :)
HANNA
men du, hur gör man sånt där mönster då? tradionellt eller va det nu heter? XD <3
Mattis
Men hur gör man själva bakgrunden? ska den ha nån speciell storlek? :D
Trackback